Pourquoi faire une simulation avec Num Eco Eval ?
L'outil Num Eco Eval vous donne l'évaluation de l'empreinte environnementale de votre Système d'Information (SI) à un temps T.
La première possibilité que vous avez est de refaire cette évaluation 3, 6, 9, 12 mois plus tard et voir l'évolution de l'empreinte en fonction des actions que vous aurez entrepris.
Seulement, si vous souhaitez d'abord simuler la réduction d'empreinte possible entre l'image du temps T que vous avez intégré et votre objectif, alors vous pouvez réaliser une simulation en faisant varier vos données pour arriver à votre objectif quantitatif (sur l'un des indicateurs comme celui du changement climatique ou de l'épuisement des ressources ou autre en fonction de vos besoins).
Quelles données peut-on faire varier ?
Dans l'absolu, toutes les données qui sont à votre disposition.
Dans un objectif de réduction, cela peut être la quantité d'équipements, la quantité de serveurs des centres de données, leurs caractéristiques, la caractéristique des écrans, la durée de vie des équipements, le nombre d'équipements avec une durée d'usage aval (donc reconditionné/réemployé) dans votre parc....
Faire une simulation en changeant les paramètres dans les fichiers CSV
La première option qui s'offre à vous est de choisir l'option "Simulation" dans l'interface lors de votre chargement et de faire varier les données d'entrée dans vos fichiers CSV :
Exemple de formule à appliquer pour augmenter la durée de vie en apposant une date de retrait lorsque vous n'avez apposé jusqu'alors qu'une date d'entrée.
Supposons que ma date d'achat dans la cellule A2 soit 2020-11-06 (année-mois-jour), alors pour insérer automatiquement une date de retrait avec 6 ans de plus pour l'ensemble des lignes, il me suffit d'écrire cette formule. Et de faire des variations sur la partie +6 pour 6 ans, +8 pour 8ans.
| Nom Equipement | Date d'achat | Date de retrait |
|---|---|---|
| A1 | A2 | A3 |
| XGH754 | 2020-11-06 | =DATE(ANNEE(A2) + 6; MOIS(A2); JOUR(A2)) |
| FTC518 | 2020-01-07 | =DATE(ANNEE(A2) + 8; MOIS(A2); JOUR(A2)) |
Il sera juste nécessaire de recharger votre fichier en sélectionnant cette fois-ci non plus inventaire mais simulation lorsque vous entrez vos données et vous pourrez voir vos gains en ayant fait varier une variable (ici la durée d'usage de l'équipement).
Conseil : lorsque vous nommez votre fichier de Simulation, pensez à le nommer en fonction des variables que vous avez ajusté. Dans l'exemple ci-dessous, il est plus simple de retrouver ces simulations avec le nom décrivant la variable durée de vie (4 ans et 6 ans ici).
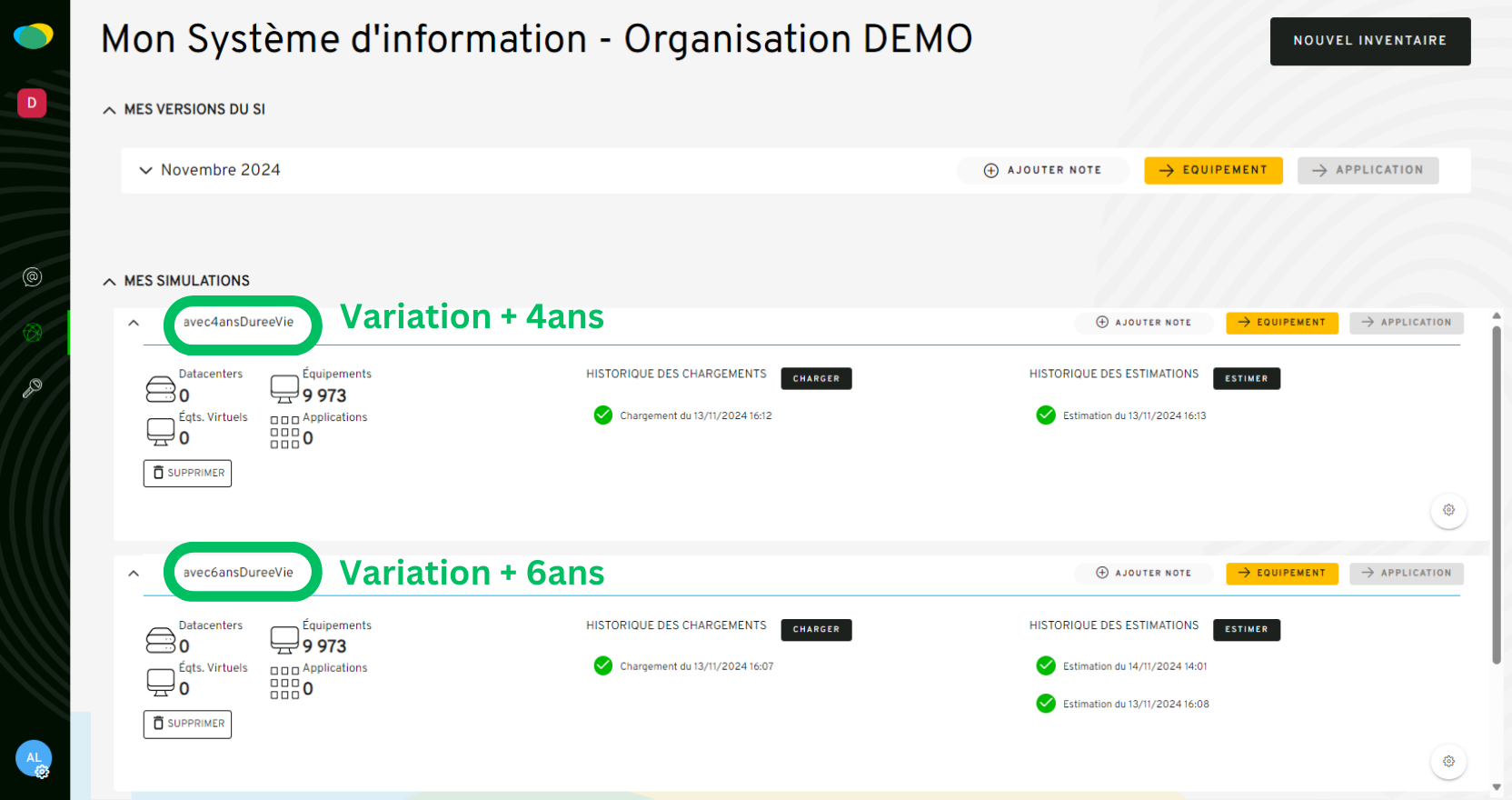
Faire une simulation en se servant de l'outil Superset
Pour faire le même type de simulation mais cette fois-ci avec l'outil Superset, se référer au manuel suivant : cliquez sur ce lien
La documentation sur cette option dans Superset sera bientôt ajoutée.